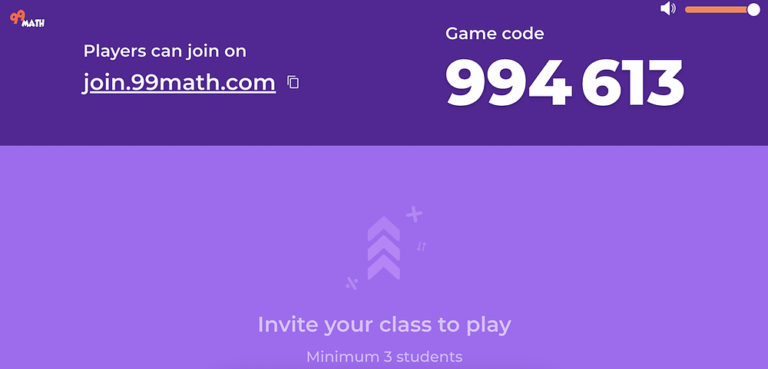How to Download Microsoft Office 2021: A Step-by-Step Tutorial
Microsoft Office 2021 is packed with powerful tools and features that can take your productivity to the next level. Whether you need it for work, school, or personal projects, getting your hands on the latest version of Office is a breeze. In this tutorial, we’ll walk you through the process of downloading and installing Office 2021, with plenty of tips to make sure everything goes smoothly. So, grab a cup of coffee, and let’s dive in!
What You Need Before You Begin
Before we start, there are a few things you’ll need to have ready:
- A Reliable Internet Connection: You’ll need this to download the software without interruptions.
- Microsoft Account: Make sure you have a Microsoft account. If not, creating one is quick and free.
- Product Key: If you’ve purchased Office 2021, you should have received a 25-character product key. Keep it handy.
Once you have all these prerequisites, you’re ready to proceed!
Step 1: Visit the Microsoft Office Website
Head over to the official Microsoft Office website. You can easily find it through a quick search or by typing in the URL directly. Once you’re there, navigate to the Office 2021 section. This is where you’ll begin your download journey.
Step 2: Sign In to Your Microsoft Account
Click on the “Sign In” button located at the top-right corner of the page. Enter your Microsoft account details. If you don’t have an account, you’ll see an option to create one. Having an account ensures that your Office 2021 download is secure and linked to your profile.
Step 3: Enter Your Product Key
After signing in, look for the option that says “Install Office.” Click on it, and you’ll be prompted to enter your product key. Carefully type in the 25-character code you received when purchasing Office 2021. This step validates your purchase and activates your software.
Step 4: Choose Your Version
Once your product key is accepted, you’ll be presented with options to select your preferred version of Office 2021. You can choose between the 32-bit or 64-bit version. If you’re unsure which to pick, the website usually recommends the best option based on your device’s specifications.
Step 5: Start the Download
Click on the “Install” button to start downloading the Office installer. Depending on your internet speed, this may take a few minutes. Grab that cup of coffee or take a short break while it downloads. Once complete, the installer will appear in your device’s download folder.
Step 6: Run the Installer
Navigate to your downloads folder and double-click on the Office installer file. A setup window will appear, guiding you through the installation process. Follow the on-screen instructions, and within a few minutes, Microsoft Office 2021 will be installed on your device.
Step 7: Activate Your Software
After installation, open any Office application, like Word or Excel. You’ll be prompted to activate Office. Sign in with your Microsoft account again, and your Office suite will be ready to use. Congratulations, you’ve successfully installed Microsoft Office 2021!
Troubleshooting Tips
If you encounter any issues during the installation, here are a few tips to help you out:
- Check Your Internet Connection: Make sure your internet connection is stable throughout the download process.
- Re-enter Product Key: Double-check your product key for any errors if it’s not accepted.
- Contact Support: Microsoft’s support team is always ready to assist you if you run into persistent problems.
Conclusion
Downloading and installing Office 2021 is a straightforward process that can significantly enhance your productivity. With its updated features and improved performance, you’ll find yourself tackling tasks more efficiently than ever. If you ever need to revisit the steps, feel free to refer back to this guide.
At CyberBliss, we believe in empowering users with the latest technology to streamline their daily activities. With Office 2021 now at your fingertips, you’re well-equipped to conquer any challenge that comes your way. Happy working!